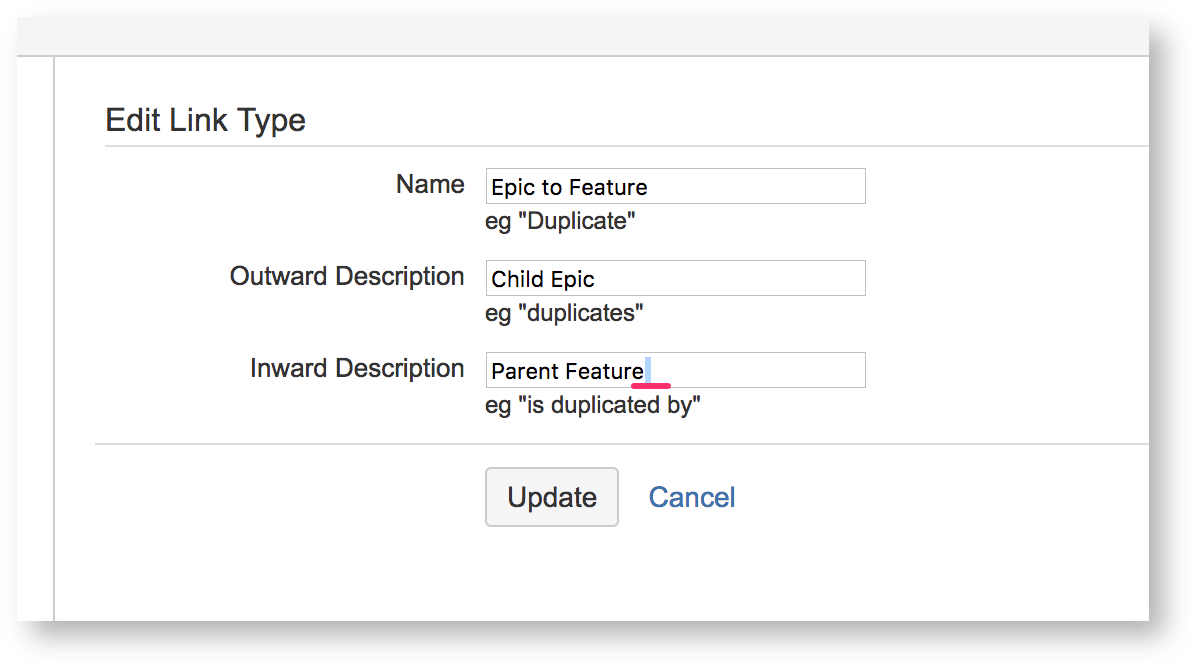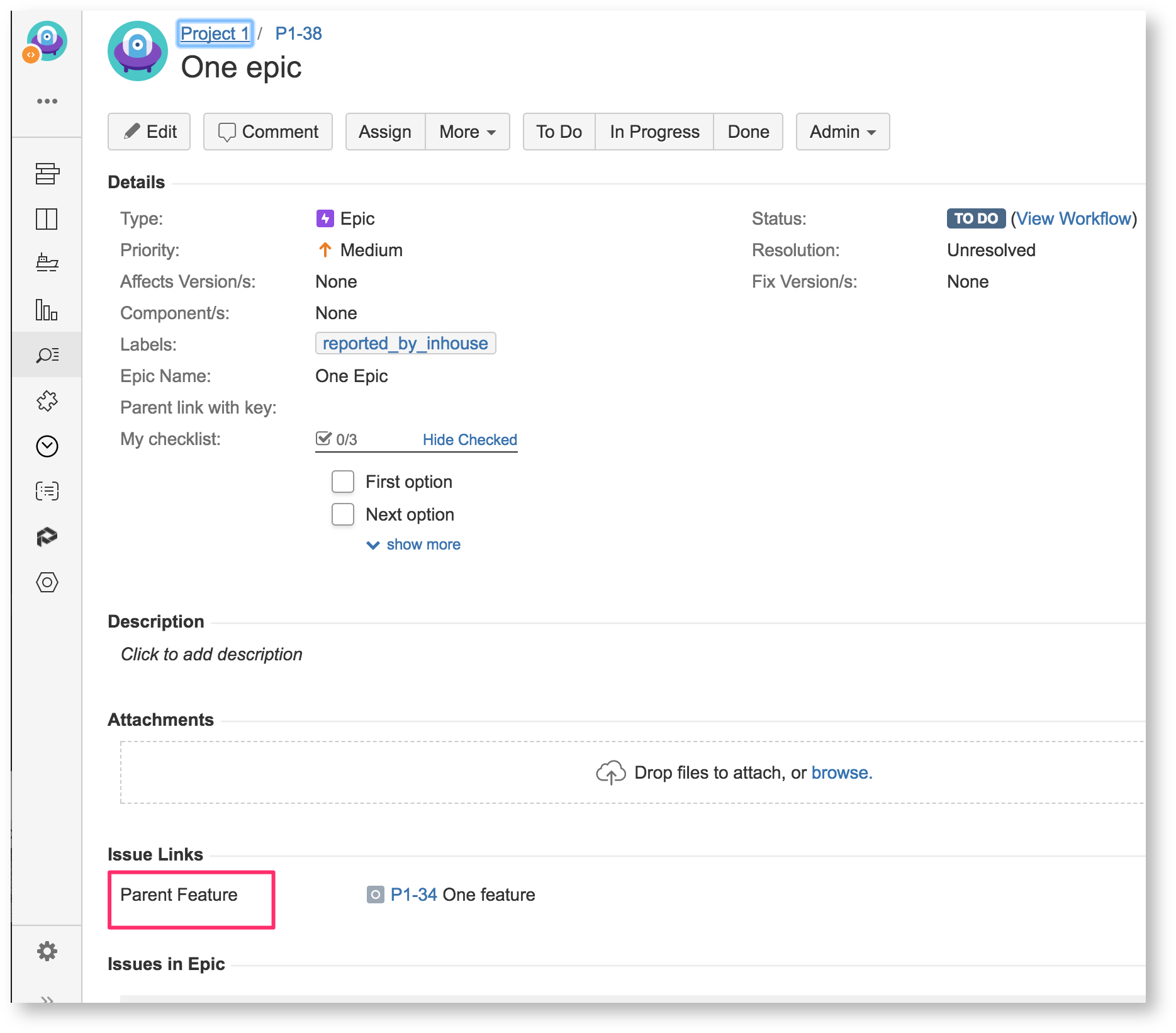outward_link = "is a feature for"
You can specify also several outward or inward links, for example:
|
|---|
If issues with different types can be linked using the specified links then optionally you can also limit that only issues with specific issue type will be selected:
|
|---|
or several issue types:
|
|---|
If you would like to update this calculated issue link field for sub-tasks from their parent issues then specify:
|
|---|
If you would like to import this custom field as a dimension (that means not just as a property) then add
|
|---|
If there can be several linked issues with the specified link type and you would like to import them as a multi-value dimension, then specify:
|
|---|
After you have saved the advanced settings with this issue link field definition then go to the Source Data tab and see if you have this custom field in the list of available custom fields.
If you would like to test if the field is defined correctly then select it and click Add custom JavaScript code and test it with some issue key. Expand fields and see if the corresponding customfield_NAME field contains the linked issue key that you are expecting.
Examples
Features and Themes
This is an example where issues are grouped into features (by linking issues to features) and then features are grouped into themes (by linking features to themes):
|
|---|
In this example, all issues (with their subtasks) within features will also be related to the corresponding theme. At first, customfield_feature will be updated for sub-tasks using the parent_issue_key field (which stores the parent issue key for sub-tasks). And then customfield_theme will be updated for parent issues and sub-tasks using the customfield_feature.
Bugs
If you have many bugs that can be related to one story or feature and you would like to see by bug which issues it is related to then you can import them as a multi-value dimension:
|
|---|
Troubleshooting
There might be cases when issue link configuration parameters seems not working as expected. Here follow hints which might help faster find out the reasons why issue link information is not imported in eazyBI correctly.
- Check if you have correctly used inward_link or outward_link direction of the link.
The general rule: check the link name in the issue screen you consider as a "parent" issue (for instance, if you want to get all defects logged against a task, then check the link name in the task issue screen). Then go to Jira administration and check whether this name is for inward on outward endpoint of the link. Keep in mind that link name could differ accordingly to its direction! - You need to use the correct name (all spaces, upper/lower case) of the inward or outward link configured in Jira. To avoid misspellings, it is a good idea to copy the name from the Jira configuration screen. It is even a better idea to copy the link name from the edit screen since it will show some possible leading or trailing spaces which might accidentally be entered in the link name:
You also can check the specific issue to see if the issue link is used as intended by the configuration.
For the example above, following settings should be used to create a correct custom field for the hierarchy (mind the space in inward link name!):[jira.customfield_epic_feature]name ="Feature"inward_link ="Parent Feature "issue_type ="Feature"update_from_issue_key = “…”- Whenever you change the advanced settings for a custom field or hierarchy it is recommended to either do the full reimport of the data in the account, or to clear the previously loaded custom field configuration (run the import with the custom field un-checked) and load it again (run the import with the custom field checked).